
Remove data silos and deliver business insights from massive datasetsĪccess cloud compute capacity and scale on demand-and only pay for the resources you use Secure, develop, and operate infrastructure, apps, and Azure services anywhere Jump in and explore a diverse selection of today's quantum hardware, software, and solutions Quickly create powerful cloud apps for web and mobileĮverything you need to build and operate a live game on one platformĮxecute event-driven serverless code functions with an end-to-end development experience Migrate, modernize, and innovate on the modern SQL family of cloud databasesīuild or modernize scalable, high-performance appsĭeploy and scale containers on managed KubernetesĪdd cognitive capabilities to apps with APIs and AI services Provision Windows and Linux VMs in secondsĮnable a secure, remote desktop experience from anywhere Launch the setup and finish the VirtualBox installation.Explore some of the most popular Azure products Head to the official VirtualBox website, and download the official Windows app from the website. The first step is to install a VirtualBox on your Windows. After you have VirtualBox, you have to install the Linux ISO from there, you can run your Linux (and your Linux apps) on VirtualBox.Ĭonfusing? Don’t panic we’ll do this in steps. If this is your first time playing around with VMs, we suggest you use a free, open-source option like VirtualBox. And then there’s Parallels, Bluestacks, etc., on the proprietary side, too. VirtualBox, VMware, and Bootcamp are some of the free options you can try out.
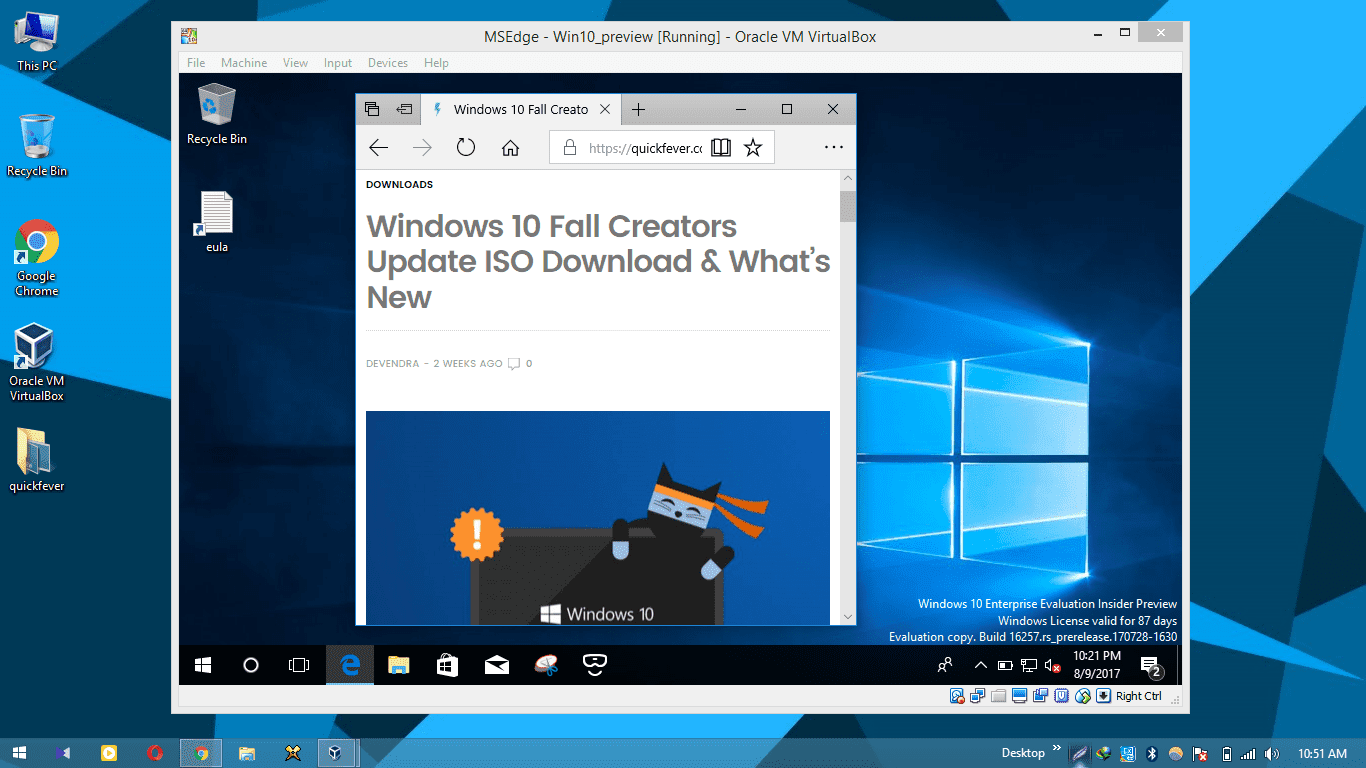
Windows has a few options to choose from when it comes to picking a virtual machine. They have evolved multiple times over the years, but the primary purpose is still the same: to help you run a specific operating system on top of a ‘host’ computer that works on a different OS. Virtual machines have been around for a while-since 1999, to be precise, when VMware first introduced the concept of virtualization.


 0 kommentar(er)
0 kommentar(er)
